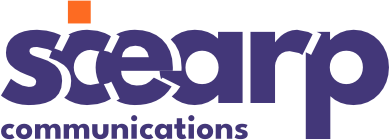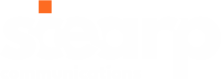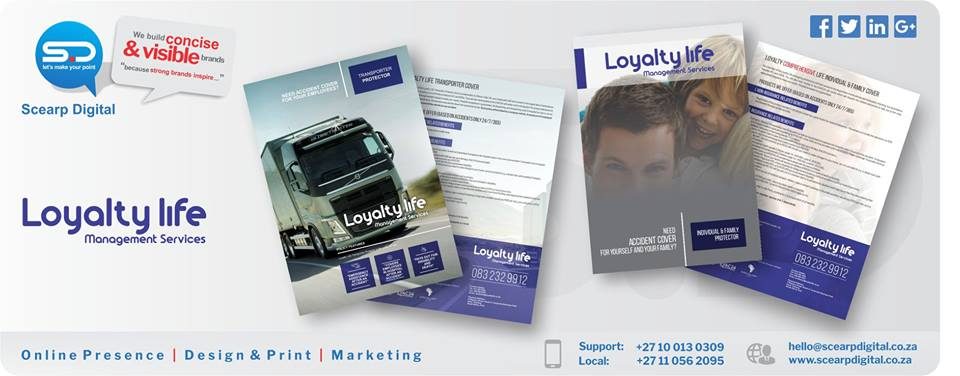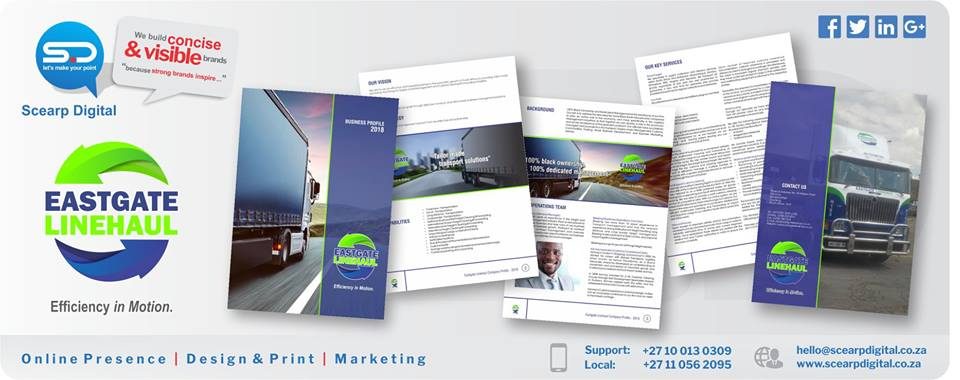COVID-19 Impact on Services
March 25, 2020Signing documents using Adobe Reader
Extract reference: How to Geek
While Adobe Reader isn’t the most lightweight PDF viewer, it is one of the most feature-packed, and actually has excellent support for signing PDF documents. Other third-party PDF readers may offer this feature, but they generally require you purchase a paid version before using their signature features.
To sign a document using Adobe Reader, first open the PDF document in the Adobe Acrobat Reader DC application. Click the “Fill & Sign” button in the right pane.

Click the “Sign” button on the toolbar and select “Add Signature” to add your signature to Adobe Acrobat Reader DC.
If you need to add other information to the document, you can use the other buttons on the toolbar to do so. For example, you can type text or add checkmarks to fill in forms using buttons on the Fill & Sign toolbar.

You can create a signature in one of three ways. By default, Adobe Reader selects “Type” so you can type your name and have it converted to a signature. This won’t look like your real signature, so it probably isn’t ideal.
Instead, you’ll probably want to select “Draw” and then draw your signature using your mouse or a touch screen. You can also select “Image” if you’d like to sign a piece of paper, scan it with a scanner, and then add your written signature to Adobe Reader. (Yes, this requires scanning, but you only have to do this once, after which you can use that signature on any documents you electronically sign in the future.)
After creating a signature, click “Apply” to apply it to the document. Leave “Save Signature” checked and you can quickly add this signature in the future.

Position your signature where you want it with your mouse and click to apply it. If you chose to save your signature, you’ll find it easily accessible in the “Sign” menu in the future.
To save your signed PDF document, click File > Save and select a location for the file.